How to Activate Microsoft Office 2013 and 2016 Efficiently
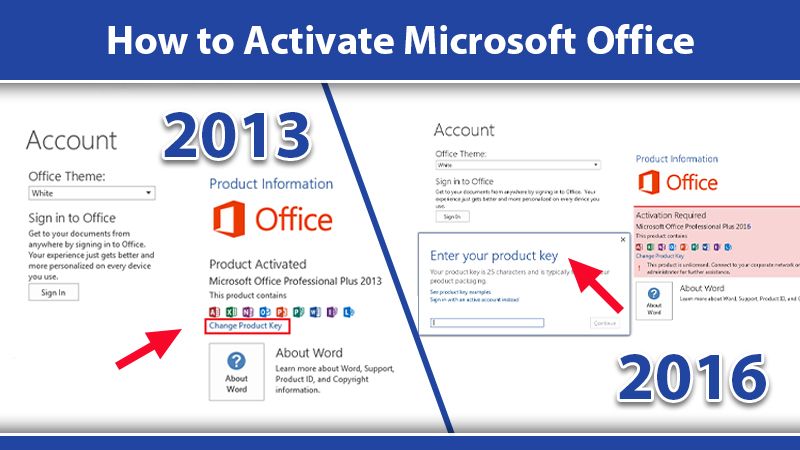
Microsoft Office is a robust product from the Microsoft company. It has become a standard for completing various work-related tasks everywhere. The Office suite is consistently evolving, and now it has an excellent interface, where you can find all the functions in an organized manner. However, to use it, you need to activate Office. People commonly are confused about how to activate Microsoft Office 2013. In this article, you’ll find how you can install and activate Microsoft Office Professional Plus 2013 and 2016 versions.
How to Activate Microsoft Office 2013
The very first step to activate Office 2013 is to install it. Below are the steps you need to follow to install the Office setup successfully.
1. Remove old Versions
Before downloading Office Professional Plus 2013, uninstall all old or trial versions. You should also uninstall the compatibility pack for Office 2010 and the versions you have attempted to download unsuccessfully. Follow these steps for it.
- Navigate to the ‘Control Panel.’
- Choose ‘Add/Remove Programs.’
- Find the app to remove and double-tap it.
- Follow the points to remove the application.
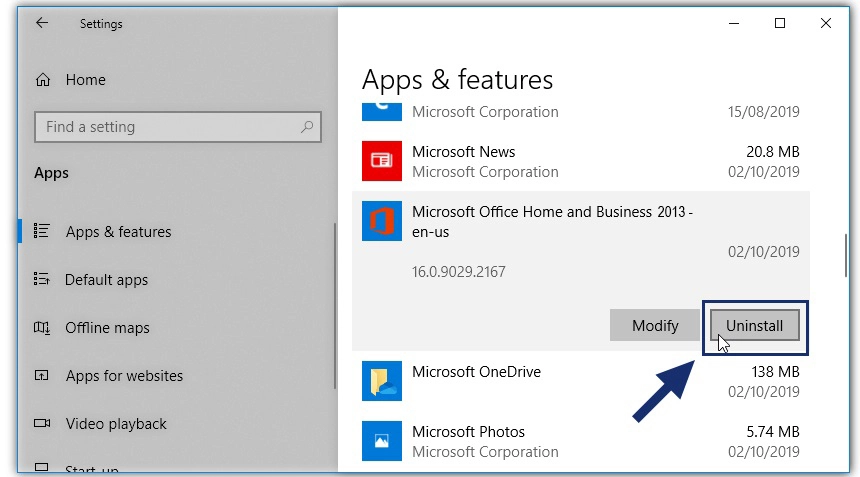
You can Also Read How to Activate Apple Tv
2. Download Available Windows updates
Your OS should be upgraded before installing the new software. To download pending updates, follow these points.
- Tap ‘Start‘ and click ‘All Programs.’
- Tap the link of ‘Windows Update.’
- Download the updates that are pending.
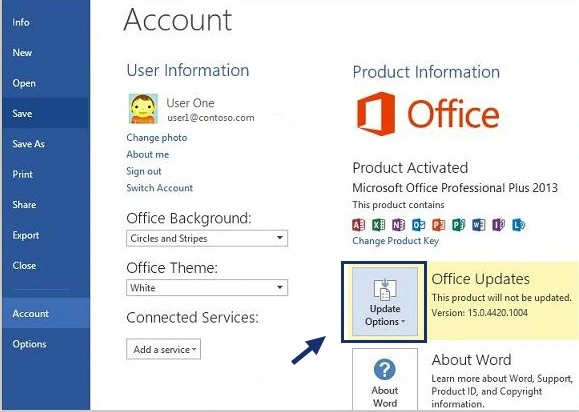
3. Install Office Professional Plus 2013
You need to follow a set of installation instructions to successfully install Office 2013. These are as follows.
- Go to your system’s download (.exe) file.
- Launch the folder for Windows Office Professional Plus 2013 version.
- Double-tap the file ‘setup.exe.’
- Select ‘I accept the terms for this agreement‘ and tap ‘Continue.’
- Hit ‘Install Now‘ and wait for the installation procedure to complete.
- Tap ‘Close‘ after the installation is done.
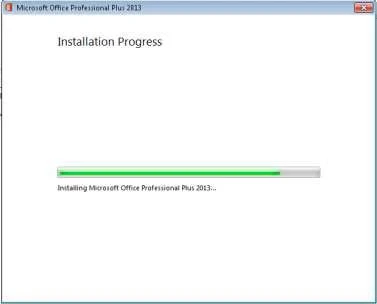
4. Activate Microsoft Office 2013
After the installation is done, you should activate Microsoft Office 2013. Follow these points to do it.
- From the ‘Start,’ tap ‘All programs’ and then choose ‘Microsoft Office 2013.’
- Tap on any program in its folder like ‘Excel 2013‘ or ‘Access 2013.’
- You’ll see the window of ‘Activate Office’ opening.
- Tap ‘Enter the Product Key instead.’
- After entering the Product Key, tap ‘Continue.’
- Make sure that you’ve selected the option of ‘Use recommended settings.’ Now, tap ‘Accept.’
- Click ‘Next’ consonutively in the two screens that appear.
- Choose the background theme from a list which you can find below ‘How would you like your Office to look?.’ After that, tap ‘Next.’
- If you desire to link your software with an MS account to access your files online, follow these steps. If not, tap ‘No thanks, maybe later.’
- Tap’ Sign In.’
- Choose the account type you want to set up.
- In case you have an MS account, input your login data and type ‘Sign In.’ If you don’t have this account, tap ‘Sign up Now‘ and adhere to the instructions on your screen to make one.
- Tap ‘All Done.’
- You have successfully installed and activated Microsoft Office Professional Plus 2013 on your device. You now know how to activate Microsoft Office 2013 properly.
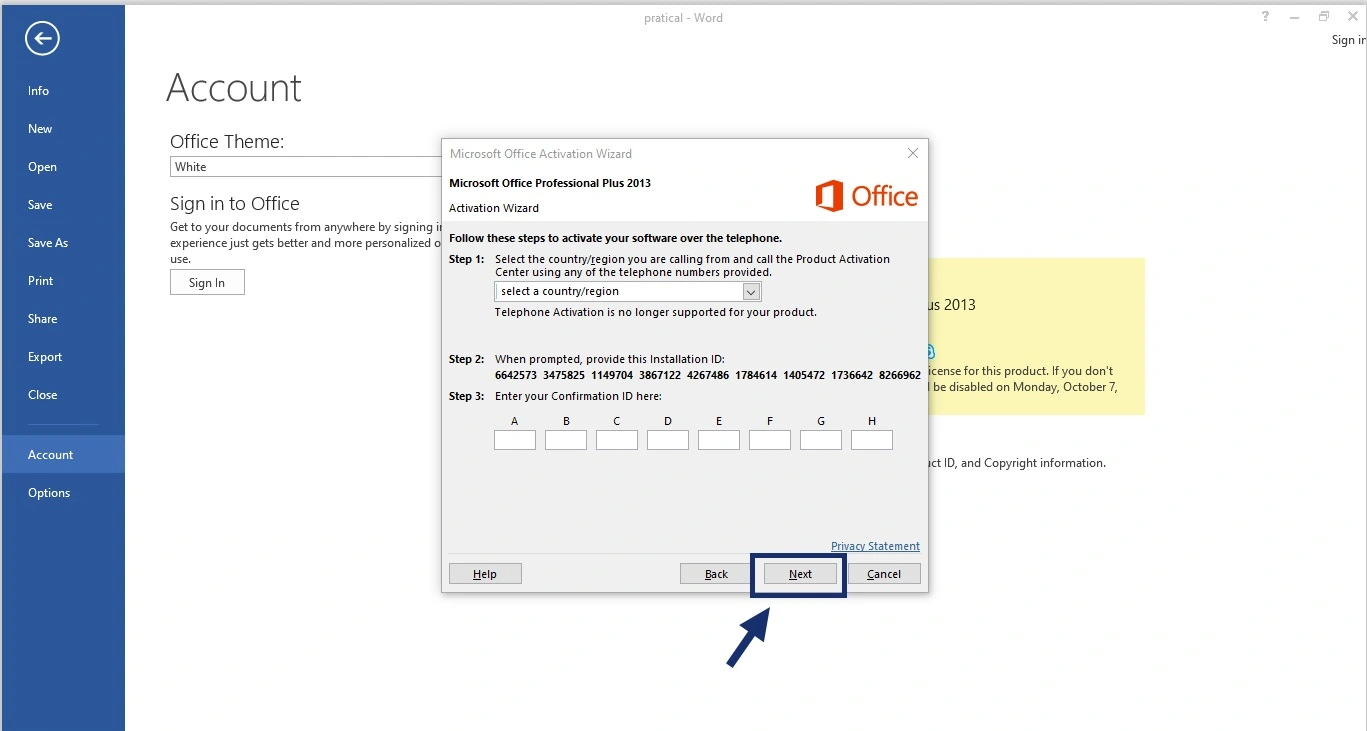
Also you can read how to activate visa gift card
How to Activate Microsoft Office 2016 with Product Key
You can activate Microsoft Office Professional 2016 software by using Product Key. A Product Key refers to a 25-digit code that provides access to original products. Every product comes with its own Product Key, which varies from version to version. You might feel confused as to where to get the keys.
You can either purchase it from Microsoft’s website or you can use the free keys that have been provided in this article. Using one of the keys, you can activate Microsoft Office 2016.
Free Microsoft Office 2016 Product Keys
Here are a set of free Product Keys for MS Office 2016. You can legally use any of them.
- NKGG6-WBPCC-HXWMY-6DQGJ-CPQVG
- DJD94-DFKD9-FJD94JD894-FJKD94JD
- C2FG9-N6J68-H8BTJ-BW3QX-RM3B3
- 9C2PK-NWTVB-JMPW8-BFT28-7FTBF
- 6PMNJ-Q33T3-VJQFJ-23D3H-6XVTX
- FCMXC-RDWMP-RFGVD-8TGPD-VQQ2X
- JNRGM-WHDWX-FJJG3-K47QV-DRTFM
- DR92N-9HTF2-97XKM-XW2WJ-XW3J
- 869NQ-FJ69K-466HW-QYCP2-DDBV6
- 7WHWN-4T7MP-G96JF-G33KR-W8GF4
- R69KK-NTPKF-7M3Q4-QYBHW-6MT9B
- YG9NW-3K39V-2T3HJ-93F3Q-G83KT
- J7MQP-HNJ4Y-WJ7YM-PFYGF-BY6C6
1. Download and install Microsoft Office Professional 2016.
To begin this process, head to the official Microsoft Office website and look for the Microsoft Office 2016 version file. Follow these steps below.
- You’ll notice a download button on the page. Tap on it and wait till it downloads.
- After it’s downloaded, extract the ISO image.
- After you extract the ISO image from the Zip file, you’ll view the setup.exe file on your system.
- Run this setup file. It will be stored by the setup.exe name.
- You’ll see a dialog box appearing with some terms and conditions. Accept them and tap ‘Continue.’
- You’ll see a new wizard on the screen. Tap the option of ‘Install Now.’
- After installation is complete, your software is ready for activation.
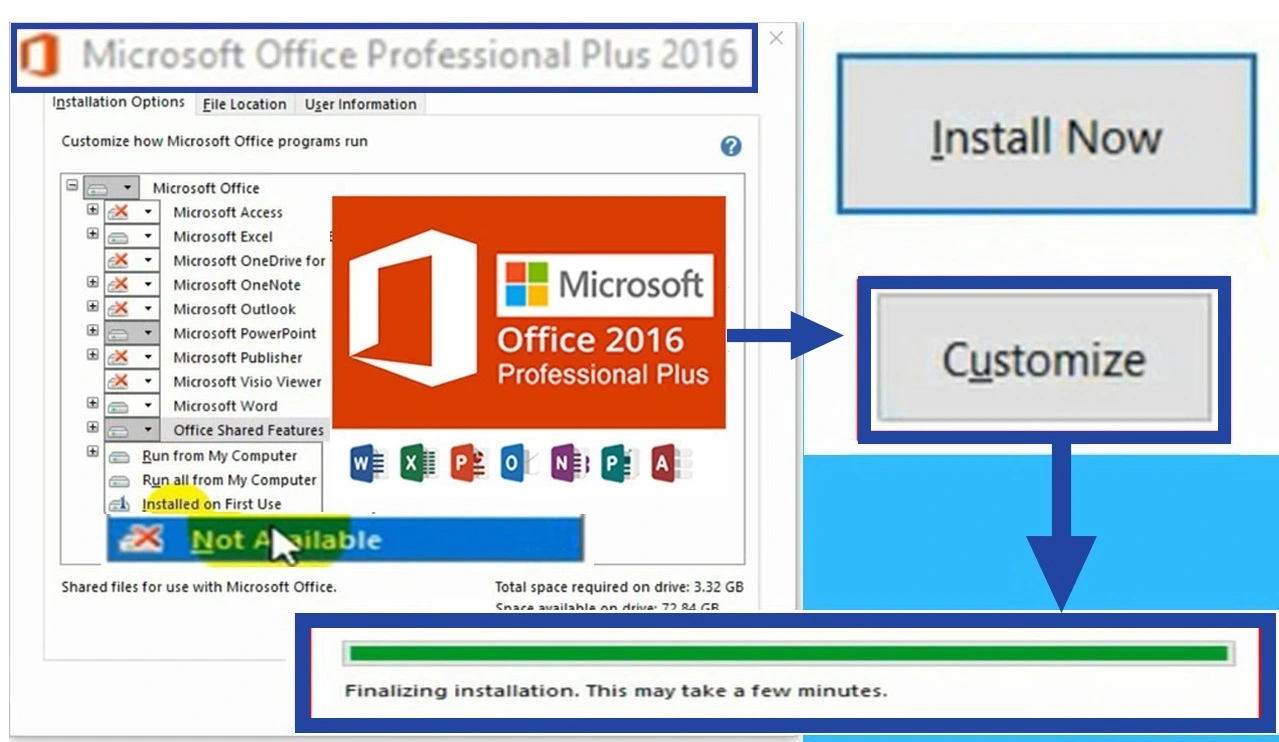
2. The process to activate Microsoft Office 2016 with the Product Key via the internet
This method is quite simple to follow. You only need a strong internet connection to follow along. If you have an unstable or poor internet connection, you might not be able to activate Office 2016 in this manner. Adhere to the points mentioned below.
- You’ll find yourself getting redirected to the licensing wizard of Microsoft. Here input your product key.
- The product key will be verified. If you have used a genuine one, then go ahead.
- If the product key is invalid, you’ll find the wizard displaying an error.
- To resolve this error, reconnect the system and input the product key once more.
- You can use the product keys available in this post. If you have brought it directly from Microsoft’s website, you’ll find the product key available on the CD.
- Allow your system to verify the copy of your Microsoft Office Professional 2016 Plus product key.
- After the verification completes, you’ll find a wizard having some conditions. Tap ‘Cancel‘ and use the Microsoft Office 2016 product key software.
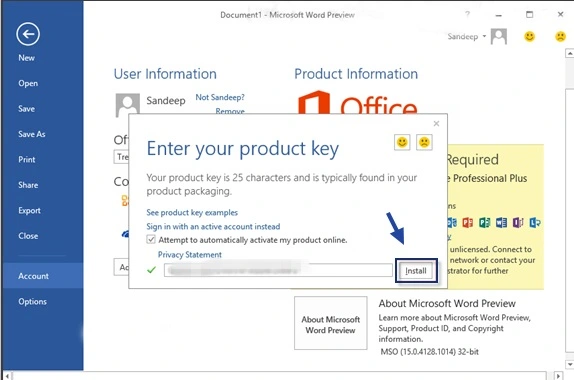
3. The process to activate MS Office 2016 via the telephone.
There is also another method to activate MS Office 2016. Follow these steps to know how to activate Microsoft Office 2016 through the telephonic method.
- This method involves the role of the customer care centre of MS Office.
- Every Microsoft Office product comes with an MS Office activation number. This number links you with the support system representatives of Microsoft Office in your area.
- You need to call on the activation number to get a confirmation ID that’s important for the activation process.
- Launch the MS Office activation wizard on your system.
- Choose the telephonic method as your preferred method for activation.
- Input the confirmation ID that you got from the system and tap on ‘Next‘ for activating your MS Office Professional 2016 Product Key free software.
- That’s it. You have successfully activated your product.
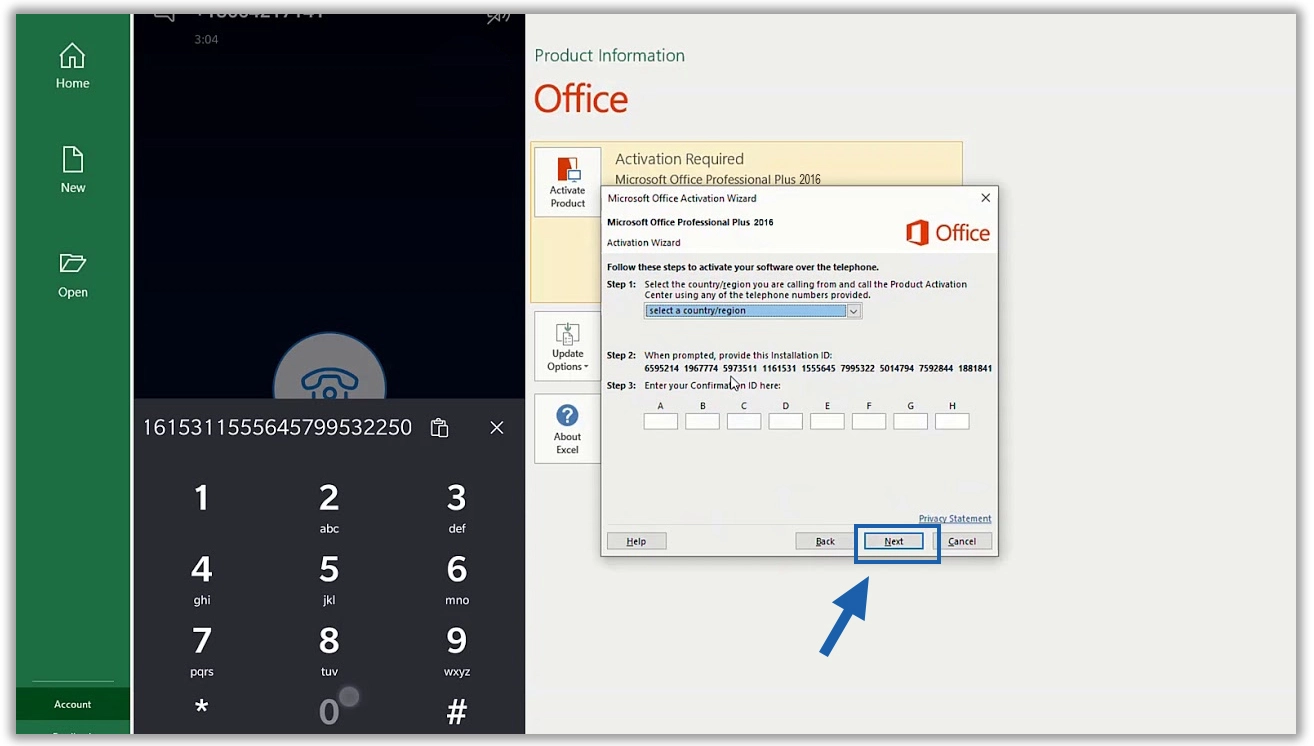
Final Words
This article has provided clear instructions on how to activate Microsoft Office 2013 and 2016. Follow the stepwise procedure. You can use the free keys to activate the Office application. Please connect with Office customer support services if you still face any problems. The technical support experts will rest all your doubts and queries about the activation process.

0 Comments