How to Activate Windows 11 and Unlock the New Features
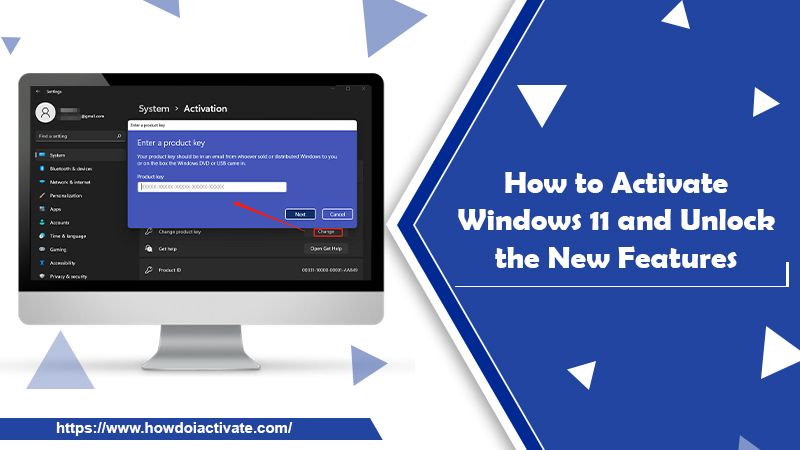
Microsoft Windows 11 is marked by a refreshed start menu and a smooth design. It also has many useful updates and so, it’s definitely worth making the jump. This Windows version consists of many widgets, new sounds, and improved touch controls. To enjoy this unique OS experience, you must know how to activate Windows 11. Downloading Windows 11 is free, which implies that there’s no need to search for a pirated version. In this article, you’ll learn about the correct way of downloading and activating the newest Windows version.
How to Activate Windows 11 Free of Cost
After you install Windows 11 or upgrade your OS to it, you should activate your Windows copy. Otherwise, you won’t be able to access customizations like modifying the theme and wallpaper. There isn’t any requirement to activate Windows 11 operating system individually if you use Windows 10, have a valid copy of it, and update your system to Windows 11. During the process of installation, the copy of Windows 11 will get automatically enabled. Here is how you can activate this Windows version for free.
- Type’ task manager’ after clicking the ‘Search‘ icon and tap ‘Open.’
- Tap ‘More Details.’ Then choose ‘File‘ to make a new task.
- Click ‘Browse‘ and navigate to ‘This PC.’ Follow it by going to ‘C drive‘ the ‘Windows,’ ‘System32‘ and lastly ‘cmd.exe.’
- Click ‘OK.’
- Check the option of ‘Create this task with administrative privilege.’
- As an administrator, open the command prompt. Input’ slmgr –rearm.’
- Hit Enter.
- Click ‘OK‘ on the message informing you that the command was successfully completed.
- Now launch another command window. Do it by tapping ‘Search‘ and typing ‘run.’
- Input ‘regedit’ and tap ‘OK.’ It will open the ‘Registry Editor.’
- Follow this navigation path ‘HKEY_current_USER> Control Panel> Desktop> PaintDesktopVersion.’ Right-tap ‘PaintDesktopVersion’ and choose ‘Modify.’
- Set the value ‘4‘ and hit ‘OK.’
- Next, hit the search button and type in ‘cmd.’ Click ‘Run as Administrator.’
- Launch the command and input’ gpupdate.’ You’ll get a message informing you that the computer policy update has successfully finished. Input ‘exit’ and press Enter.
- Navigate to the ‘Registry Editor.’ Follow this navigation path ‘HKEY_LOCAL_MACHINE> SYSTEM> CurrentControlSet> Services> svsvc.’ Right-tap ‘svsvc’ and choose ‘New’ and then ‘Key.’
- Name it as ‘KMS.’
- Right-tap the default option. Set value data as ‘kms_4.’
- Navigate to ‘svsvc’ and choose ‘Start.’ Set’ 4‘ as the value.
- Go to ‘HKEY_LOCAL_MACHINE then SOFTWARE followed by Microsoft, then Windows NT and then CurrentVersion. Further, go to SoftwareProtectionPlatform> SkipReam.’ Right-tap it and chose ‘Modify.’ Set ‘1’ as the value.
- Close the ‘Registry Editor‘ and see the Windows 11 version of yours. Right-tap the icon of Windows. Then choose ‘Apps and Features.’ Search ‘About‘ and inspect your version of OS.
- Navigate to ‘slmgr –rearm‘ window. Input’ ipk XXXXXX (your key).’
- You can check the keys as follows:
- Home Single Language: 7HNRX-D7KGG-3K4RQ-4WPG4-YTDFH
- Home: TX9XD-98NZV-6WMQ6-BX75G-H8Q99
- Home Country Specific: PVMGN-6DFY6-9CCP6-7BKTT-D3WVR
- Home N: 3KHY7-WNT83-DGQKR-F7HPR-844BM
- Professional N: MH37W-N47XK-V7XM9-C7227-GCQG9
- Professional: W269N-WFGWX-YVC9B-4J6C9-T83GX
- Education N: 2WH4N-8QGBV-H22JP-CT43Q-MDWWJ
- Education: NW6C2-QMPVW-D7KKK-3GKT6-VCFB2
- Enterprise N: DPH2V-TTNVB-4X9Q3-TJR4H-KHJW4
- Enterprise: NPPR9-FWDCX-D2C8J-H872K-2YT43
If you aren’t able to activate Windows 11, you should open the ‘Registry Editor‘ again and see whether SkipReam’s value data is 1. After that, start your computer again and navigate to the Command window. Input’ slmgr –rearm‘ and hit Enter. Then input ‘ipk XXXXXX (Your Key).
How to Activate Windows 11 through the Settings App
You can activate your Windows 11 by entering the product key at the time of installation or afterward via the Settings app. Although many computers can be upgraded for free to Windows 11, this operating system is not free. If you are assembling a system that never had any Windows installation, you’ll have to buy a product key to activate Windows 11. But suppose you have a system that’s currently running on Windows 10. In that case, you can upgrade to Windows 11 for free till your hardware fulfills the minimum requirements.
Follow this procedure to know how to carry out Windows 11 product key activation via the Settings app.
- Launch ‘Settings‘ and tap on ‘System.’
- Tap the ‘Activation‘ page.
- Now, tap the ‘Activation state setting.’
- Click ‘Change.’
- Input the 25-digit product key that activates your Windows 11 edition.
- Tap’ Next.’
- This is an optional step. You can open the Microsoft Store by clicking the ‘Open Store’ button.
- Tap ‘Buy.’
- Adhere to the on-screen guidelines for completing the license purchase and activating your Windows 11.
- If you are using Windows 11 along with a Microsoft account, the license will connect to the MS account as a ‘digital license.’ It will enable you to reinstall the OS at a later date without needing to re-enter the product key.
You can also read: How to activate windows 7
How Can You Ensure That you’ve Activated Windows 11?
There’s an easy way to ensure that you have successfully activated Windows 11. Follow these steps below.
- Right-tap your mouse and choose ‘Personalise.’
- If you can personalize your settings, it means that Windows 11 has successfully activated.
Steps for Downloading Windows 11
It’s easy to download Windows 11. There’s a standard method that you can follow for upgrading your device. Follow the process mentioned below to know how to download Windows 11.
- Navigate to the web page of ‘Download Windows 11.’
- Click ‘Download Now.’
- After that, follow all the guidelines to download and install Windows 11 on the system you have.
Downloading Windows 11 through the Insider Preview Build
Another way to download Windows 11 is through the Insider Preview Build. Follow this method.
- Open the ‘Windows Update’ app by searching for it in the search bar of your Windows 10.
- Alternately, you can navigate to ‘Settings.’ From there, go to ‘Update & Security and then to ‘Windows Update.’
- Click ‘Check for Updates‘ in the window that you see. You’ll notice the Windows 11 Insider Preview Build appearing. Download and install it.
What Are the Minimum System Requirements for Windows 11?
In order to use Windows 11, your PC should fulfill certain minimum system requirements. These are given below.
- It should have at least one gigahertz or faster than that processer with two cores on a fully compatible 64-bit processer.
- There should be at least 4 GB RAM and 64 GB storage.
- System firmware should be Secure Boot Capable.
- The system should be a Trusted Platform Module 2.0.
- The Graphics card should be DirectX 12 or later, having a WDDM 2.0 driver.
- Microsoft 11 home page needs an active internet connection as well as an MS account to execute the first-use setup of the OS.
- The display requirement is 720p, 8-bit per color channel.
Features of Windows 11
Windows 11 has certain irresistible features that make it unique and appealing. Some of its defining features include the following.
- A new Taskbar, Start Menu, and Search.
- The ability to multitask with Windows.
- New animations.
- Enhanced touch controls.
- Dark mode feature.
- New sounds
- Refreshed Action Center
- Rounded corners
- A new method to manage virtual desktops
- Widgets
- New icons
Summing up
Now you are familiar with how to activate Windows 11 free of cost and through the Settings app. If you don’t activate your Windows to the latest version, some apps and functionalities of your current Windows version will stop functioning. So, it’s a wise idea to activate the new version by following the instructions outlined above. If you face any problem activating Windows 11, feel free to connect with the customer support staff.

0 Comments